How to install.
For Windows: Download and run the Setup program. You will be prompted to install in your programs folder, or select a folder of your choosing. And you can select to create a shortcut on the desktop.
For Mac OS and Linux: There is no installation necessary. Just copy folders from inside the .Zip file to a directory.
After downloading find the .Zip file in your downloads folder.
- Open the .Zip file and copy the files to your desktop or other location.
- In the copied folder you will find the game application. Click on it to start.
- If you like you can create a shortcut of the game application and copy the shortcut to your desktop for easier reference.
How to set the screen graphics.
When the game first starts it will attempt to select the best Graphic settings. However, you will have the option to select different screen options. Depending on your system speed and graphics you can set it for the best performance.
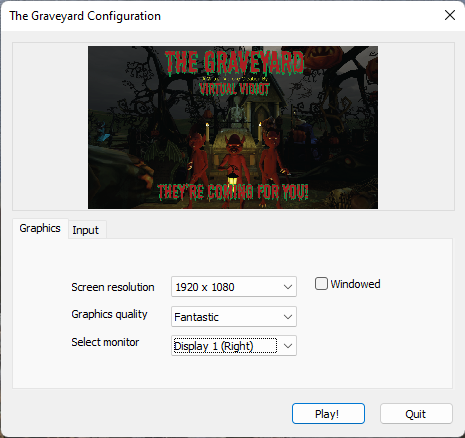
Below are the recommended Screen Resolutions. Any other screen sizes will give poor results. Typically, you should set the screen size to match the resolution of the monitor you are using or lower.
SD 1280 X 720
HD 1920 X 1280
1440p 2560 x 1440
4K 3840 X 2160
You can then choose from 6 different Graphics Quality settings. Choose the one that gives you the best quality without performance loss.
Select the monitor that you would like to use. Or select windowed to play in a window (Use Alt Enter to toggle window to full screen).
There are no settings required under the input menu.
Press play to start the game or quit to exit.
How to setup webcam
Game will automatically select the default webcam on your system. A 720P webcam or better is recommended.
For best performance, use your webcam software to turn off auto focus, auto white balance and auto exposure and manually set them.
Do I need a “Green Screen” to use?
No you don’t need to use a chroma key backdrop or “Green Screen”. You will see the backdrop in the video without using Chroma Key. Try using a curtain as a backdrop or any background that blends in.
If you would like to purchase and use a “Green Screen” here are some Examples of green screen manufacturers from Amazon
How to stream or record video.
Using a webcast program
Use OBS (Open Broadcaster Software) or other webcasting software to record or stream to your favorite social media platform. OBS is a free download.
Windows with X Box game bar (Win+G)
- Go to the game or app you want to record.
- Press the Windows logo key + Alt + R to start recording a clip. Same to End.
- To toggle the microphone on and off during the recording, press the Windows logo key+Alt+M.
- To replay press Win + G to bring up X Box Game bar.
How to use the microphone.
If you have your own USB microphone connect it to your computer before you start the game.
Make sure your speakers or headset are not set to loud. Turn down the volume before and adjust after starting the game.
It is best to perform this setup with headphones only to reduce feedback and echo during setup.
There will be a delay in the applications audio/video output when live. This does not effect recorded playback. However is it best to lower or mute application output and listen only to live microphone or karaoke input.
( This is an example of how to set up the microphone)
When the game first starts it will be in Setup Mode.
Microphone volume is set to 0% at start leave it there.
Turn down the Music and SFX volumes down to 0%
Next set the Master volume to about 80%.
Select from the drop-down menu to select the microphone you want to use.
Slowly turn up the microphone volume while speaking into it.
Once you reach a suitable volume, Adjust the Microphone Music and Effects mix.
Finally adjust between the master volume and speaker / headset volume for your optimum output.
